Microsoft teamsで「チーム」を作ることから始まります。
目次
Teamsへサインイン
Microsoft36ポータルへログインして「Teams」(メニュー)へアクセスします.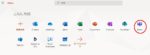
①Microsoft365管理画面にログイン
②メニュー画面が出なければログイン画面の左上タイルをクリック
③「Teams」アイコンをクリック
④もしここに「Teams」が表示されていない場合は、「すべてのアプリ」をクリックし、「Teams」をクリック
「チーム」の作成
すでになんらかのチームに参加している場合と、まったく参加していない場合で最初の画面は異なりますが操作は同じになります
①Microsoft Teamsのログイン画面の左の ”チーム” をクリック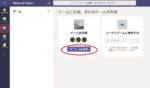
②”チームを作成” をクリック
③「チーム」作成を選択します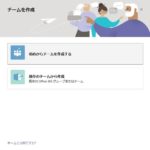
通常は ”初めからチームを作成する” を選択します。既に「チーム」があり、これをテンプレートに新しく「チーム」を作成する場合は ”既存のチームから作成” を選びます。
今回は ”初めからチームを作成する” を選択します。
| 初めからチームを作成する | 全くの新規に「チーム」を作成 |
| 既存のチームから作成 | 既存の「チーム」をテンプレートとして、チャネル、アプリ、メンバーなどを引き継いで新規の「チーム」作成。 ただし、引き継ぐのは構造だけで、メッセージやファイルなどのコンテンツは引き継ぎできません。 |
ここで、ユーザが「グローバル管理者(azureAD)」か「一般ユーザ」かで表示されるメニューが変わります。
「一般ユーザ」の場合
ここで、ユーザが「一般ユーザ」の場合は以下のメニューが出ます。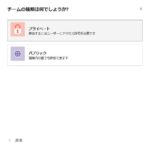
④”プライベート” もしくは ”パブリック” を選択します。
「グローバル管理者(azureAD)」の場合
ここで、ユーザが「グローバル管理者(azureAD)」の場合は以下のメニューが出ます。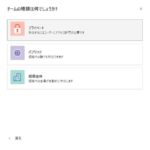
④”プライベート” もしくは ”パブリック” もしくは ”組織全体” を選択します。
なお、組織全体のチームは、ユーザー数が 5,000 を超えない組織に限定されています。 また、組織全体のチーム数も、1 つのテナントに対し 5 つまでに制限されています。
また、注意点として以下があります。
・すべてのグローバル管理者がチームの所有者として追加される
・すべてのアクティブなユーザーがチーム メンバーとして追加される
・ライセンス未付与のユーザーもチームに追加される
「チーム」の作成
「チーム」の適用範囲を決めます。
| 選択 | 対象 | 初期登録メンバ | 「チーム」に参加 |
| プライベート | 限定的 | 「チーム」作成者が登録したメンバのみ | 登録したユーザ以外はアクセスできない。 さらに、登録ユーザでないと検索にも出てこない。 |
| パブリック | 組織全体 | 「チーム」作成者が登録したメンバのみ | 組織全体(全社員)に許可されているが、社員は自分で参加する。 検索すると「候補チーム」として出てくる。 |
| 組織全体 | 組織全体 | 組織全体(すべての社内ユーザ) | 自動的に組織全体(全社員)が参加している ライセンス未付与のユーザーも参加している |
⑤チーム名と説明を入力します。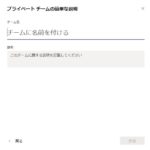
”チーム名” は必須項目ですが、”説明” は入力無しでも構いません。
| チーム名 | チーム」の名前 | 入力は必須 |
| 説明 | 「チーム」の説明。詳細は別途に記載するので、わかりやすく簡潔に書く | 後で入力可能 |
⑥「チーム」にアクセスできるユーザを入力します。なお、これは後でも追加できるので ”スキップ” でもかましません。
⑦「チーム」ができました。この後は「チーム」の設定を行います。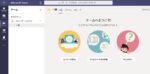
次の操作
次回は、「Microsoft Teamsの操作(「チーム」を作る②設定)」になります。