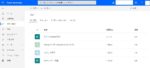社内アンケートを「forms」で作成し集計します。経過は「teams」で確認します。また、集計は「forms」で確認します。これらの動作を「Microsoft Power Automate(flow)」で設定します。
シリーズは以下になります。
・その1:formsでアンケートフォーム作成
・その2:Power Automateでteamsと連携
目次
teamsの「チーム」に「チャネル」作成
teamsにformsのアンケート結果を投稿する場所(チャネル)を作成します。ここには、「誰が」「いつ」「アンケート結果」が自動で投稿されます。
例えば、以下などです。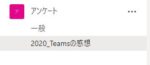
・チーム名: アンケート
・チャネル名: 2020_Teamsの感想
Teams投稿の自動化フロー作成
Power Automateを使って自動化フローを作成します。
Power Automate作成メニュー
Microsoft365へログインして「Power Automate」作成サイト(メニュー)へアクセスします。![]()
①Microsoft365管理画面にログイン
②ログイン画面の左上のタイルをクリック
③「Power Automate」アイコンをクリック
④もしここに「Power Automate」が表示されていない場合は、「すべてのアプリ」をクリックし、「Power Automate」をクリック
なお、Power Automateへの直接リンクはこちらからもいけます。
フロー作成
新規のフローを作成します。
①Power Automationのホーム画面の左側のメニューから「作成」を選択します。
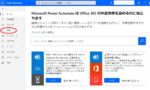
②作成メニューが出るので「自動フロー」を選択します。
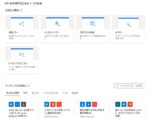
③フロー名は任意の名称を入力します。「下のフローのトリガーを選択してください」は ”新しい応答が送信されるとき” を選択します。
「作成」ボタンで動作の入力に移ります。
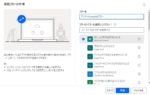
④フォームIDの選択メニューから、先ほど作成したフォーム(例では「アンケートsample」)を選びます。
フォームを選択したら「新しいステップ」ボタンをクリックします。
![]()
⑤検索窓に「form」と入れて検索します。
検索結果から「応答の詳細を取得する」を選択します。
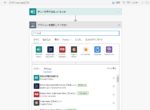
⑥「フォームID」は先ほど同様に作成したフォーム(例では「アンケートsample」)を選びます。「応答ID」は、クリックすると出てくるメニューから ”応答通知の一覧 応答ID” を選択します。
「新しいステップ」ボタンをクリックします。
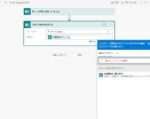
⑦検索窓に「teams」と入れて検索します。
検索結果から「メッセージを投稿する」を選択します。
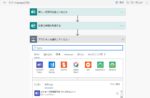
⑨teamsに投稿するのチームとチャンネルを選択します(例では、チーム:アンケート、チャネル:2020_Teamsの感想)。
「メッセージ」をクリックすると、アンケート項目が出ますので必要なものを選択します。なお、選択したアンケート項目は回答した値のみが表示されます。項目名称も投稿させたい場合は、動的コンテンツの左に手入力しておきます(例では、「総合評価はどう?:」が手入力)。
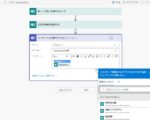
ここで、「メッセージ」内に ”@チャネル” などメンションをいれると投稿時に通知を受け取りことができます。
⑩作成したフローは、左メニューの「マイフロー」で確認できます。
アンケートの投稿結果
この状態でアンケートの配布を行い、回答があるとteamsに回答が投稿されます。