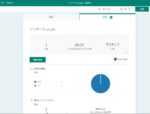社内アンケートを「forms」で作成し集計します。経過は「teams」で確認します。また、集計は「forms」で確認します。これらの動作を「Microsoft Power Automate(flow)」で設定します。
目次
概要
以下の流れになります。
①formsでアンケート作成
formsは作成が簡単でリアルタイムに結果を確認することが出来るWebアンケート機能です。Webアンケートの項目を「forms」を使って作成します。ここでは、 ”ラジオボタン” や ”星☆” や ”コメント” などの質問と回答を用意します。
②teamsにアンケート投稿用チャネル作成
teamsにformsのアンケート結果を投稿する場所(チャネル)を作成します。ここには、「誰が」「いつ」「アンケート結果」が自動で投稿されます。
③Power Automationで動作設定
formsのアンケート結果をteamsのチャネルに自動投稿する動作を作成します。
formsでアンケート作成
forms作成メニュー
Microsoft365へログインして「Forms」作成サイト(メニュー)へアクセスします。![]()
①Microsoft365管理画面にログイン
②メニュー画面が出なければログイン画面の左上のタイルをクリック
③「forms」アイコンをクリック
④もしここに「forms」が表示されていない場合は、「すべてのアプリ」をクリックし、「Forms」をクリック
なお、Formsへの直接リンクはこちらからもいけます。
アンケート作成
新規アンケートフォームを作成します。
フォーム作成画面から以下のように作成します。
①「自分のフォーム」→「新しいフォーム」を選択すると、「無題のフォーム」画面に切り替わります。
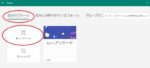
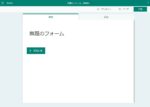
②「無題のフォーム」をクリックすると「タイトル」「サブタイトル」が入力出来ます
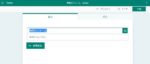
③「+新規追加」をクリックし、質問項目を入力します。
ここで入力できる質問項目は以下になります。
なお、各質問の右下の「・・・」をクリックすると、質問を ”必須” や ”形式の変更” をすることができます。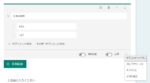
アンケートの設定
アンケートの設定はフォームの右上の「・・・」をクリックすると「設定」メニューがでます。
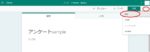

回答者の範囲
回答者の範囲は[設定]- [このフォームに入力できるユーザー]から以下のようになります。
| 設定 | 対象 | teams投稿 |
| リンクにアクセスできるすべてのユーザが回答可能 | 全てのユーザ(ゲストユーザと所属組織内のユーザ)が回答可能 | teamsのアンケート投稿にユーザ名が入らない |
| 自分の所属組織内のユーザのみが回答可能 | 所属組織内のユーザのみ回答可能(ゲストユーザは回答できない) | teamsのアンケート投稿にユーザ名が入る |
1人1回のみ回答
「抽選の申し込み」などのように回答を1人1回にする場合は以下のようにします。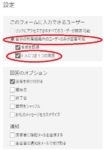
前提条件として「自分の所属組織内のユーザのみが回答可能」の設定であることが必要です。
アンケートの配布
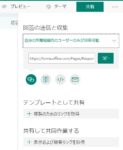
アンケートページの配布は、「URL発行」「QRコード発行」「htmlタグコード発行」「メールから配布」の方法があります。
アンケートの設定はフォームの右上の「共有」をクリックすると「回答の送信と収集」メニューがでます。
| 設定 | 概要 |
| webページのURLを発行 | アンケートページのURLが発行されます。ポータルサイトや、Teamsなどの掲示板に貼り付けられます。 |
| QRコード発行 | QRコード画像を作成(ファイル形式は、「png」) |
| htmlタグコード発行 | Webページへ直接アンケートページを埋め込むためのコード。 |
| メールにて配布 | アンケート作成時点のPCの規定のメールソフトが起動し本文にアンケートページのURLが追記されています。 |
このほかにもアンケートの配布方法としてTeamsのチームで使用することもできます。
作成したフォームをTeams の「タブ」に追加すればアンケートフォームを開くことができます。
アンケート結果
アンケートの結果が入力されるとアンケートフォームに回答件数が現れます。
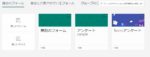
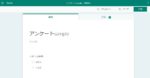
「応答」をクリックするとアンケートの結果が表示されます。
「結果の表示」をクリックすると回答者の情報が確認出来ます。
社内展開時に関して
社内への展開方法は以下のものなどがあります。
・メールで全社員にアナウンス
・社内ポータルサイトにリンクバナー
・Teamsのタブ
社員全員が参加するTeamsの「チーム」にアンケート専用の「チャンネル」を作成する方法があります。
この場合は、回答の過程が確認できるのと、新しいアンケートを作る都度にタブにアンケートを設定して、@Teams で全員にアンケートの存在を伝えることができます。
また、回答者に関する注意点は以下になります。
・”リンクにアクセスできるすべてのユーザーが回答可能” の場合
→ どのユーザーが回答しても回答者は Anonymous と表示される
・”自分の所属組織内のユーザーのみが回答可能” の場合
→ 回答したユーザー名が表示される
以上のことから、回答者のユーザーの情報を取得したい場合には、”自分の所属組織内のユーザーのみが回答可能” の設定をする必要があります。
次の操作
次回は、「「forms」でWebアンケート作成し集計。「teams」で結果を確認。(その2:Power Automateでteamsと連携)」になります。