Raspberry Pi にOS(Raspberry Pi OS)のインストールします。
現状(2020/6)で最新のRaspberry Pi OS(based on Debian Buster)May 2020 をインストールします。
インストール方法は、いろいろなWebサイトで紹介されていますが、説明の順番もあるので何番煎じかわかりませんが解説します。
目次
OS(Raspberry Pi OS)のインストール
Raspberry PiではDebian系Linuxの「Raspberry Pi OS」を使います。インストールはおおよそ以下になりますが、いろいろなサイトで方法は紹介されているので、ここでは簡単に流れを紹介します。
①OS(Raspberry Pi OS)のダウンロード
②ダウンロードしたイメージを展開し、MicroSDへ書き込み
③各種設定
③Raspberry Piが使えるようになりました
Raspberry Pi OSのバージョンは以下になります(Buster – May 2020)。
$ lsb_release -a No LSB modules are available. Distributor ID: Raspbian Description: Raspbian GNU/Linux 10 (buster) Release: 10 Codename: buster $ uname -a Linux raspberrypi 4.19.118-v7+ #1311 SMP Mon Apr 27 14:21:24 BST 2020 armv7l GNU/Linux
ファームウェアのバージョンは以下になります。
$ vcgencmd version Apr 15 2020 11:43:08 Copyright (c) 2012 Broadcom version 82f9bb929ce2186eb1824178c1ae82902ad6275c (clean) (release) (start)
インストーラの選択
Raspbianには「NOOBS」と「Raspberry Pi OS」の2種類のインストールパッケージがあります。
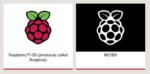
それぞれの違いは以下になります。
・NOOBS
インストーラの指示に従うとRaspbianを含めて必要なものがインストールできます。
統合インストーラパッケージみたいなものですが、余計なものもインストールされるのでディスク(マイクロSDカード)の容量を余計に必要とする。
・Raspberry Pi OS
Raspberry pi OS のみになります。必要なものは自分で選択してインストールする必要があります。自分でGUI形式(Windowsみたいなもの)やサーバ形式(コマンドのみ)の選択をします。
よけいなものをインストールしないのでディスク(マイクロSDカード)の容量は最低限で済みます。
今回はRaspberry Pi OSのみでインストールします。
OS(Raspberry Pi OS)を選択しダウンロード
Raspbianには「Raspbian Buster Lite」「Raspbian Buster with desktop」「Raspbian Buster with desktop and recommended software」の3種類あります。
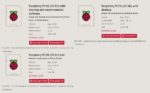
・Raspberry Pi OS (32-bit) Lite
サーバとして使います。
WindowsのようなGUIはありませんので、すべてコマンドラインで操作することになります。
作業中や運用中にRaspberry pi にキーボードやディスプレイを接続する必要はありません。
・Raspberry Pi OS (32-bit) with desktop
WindowsのようなGUIで操作します。
最低限のコンポーネントしかインストールされませんので必要なものは自分で追加インストールすることになります。
・Raspberry Pi OS (32-bit) with desktop and recommended software
WindowsのようなGUIで操作します。
「Raspbian Buster with desktop」に加えて必要なコンポーネントも併せてインストールされます。
今回はサーバ用途なのでRaspbian Buster Liteを使用します。
ダウンロードパッケージの展開
ダウンロードしたzipファイルを展開すると.imgファイルができます。これがインストールイメージになります。
MicroSDカードへ書き込み
Raspberry pi のディスクドライブとなるマイクロSDカードにダウンロードしたイメージを書き込みます。マイクロSDカードの容量は8GBあれば十分です。
書き込みは、行うOSによってツールがいろいろとあります。Linux系だとddですが、WindowsではDD for WindowsやWin32diskImagerなどを使います。使いやすいもので書き込みを行ってください。
Win32diskImagerでの書き込み例
WindowsのPCにWin32diskImagerをインストールして起動して、ダウンロードして展開たフ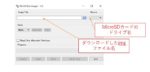 ァイル名(img)とMicroSDカードのドライブ名を入れて、[write]をクリックします。
ァイル名(img)とMicroSDカードのドライブ名を入れて、[write]をクリックします。
これで書き込みが行われます。
Raspberry piの立ち上げ
マイクロSDカードへの書き込みが終わったら、カードをRaspberry piに入れて立ち上げます。
ここでは、以下の方法があります。
①Raspberry piにディスプレイとキーボードを接続して立ち上げてセットアップする
②ディスプレイとキーボードを接続せずにリモート接続でセットアップする
ディスプレイとキーボードを接続の場合
キーボードからユーザ名とパスワードを入力します。
Raspbianのデフォルトの設定は以下になります。
・コンピュータ名: raspberrypi.local
・ユーザ:pi
・パスワード:raspberry
ディスプレイとキーボードを接続しない場合
Raspberry piにキーボードやディスプレイをつながないでインストールすることができます(ヘッドレスインストール)。この場合はWindows PCなどからリモートでのアクセス(SSH)が必要となります。ですが、インストールイメージの初期設定ではSSHが無効となっていますので、まずはSSHを有効にする必要があります。
 ①書き込み終わったマイクロSDカードをPCに挿しなおし
①書き込み終わったマイクロSDカードをPCに挿しなおし
PCからマイクロSDカードを一度抜いて、PCに挿しなおします。場合によってはアラートが表示されます(環境によっては数回)が、その場合は「キャンセル」を選択します。
②SSH有効化のファイル作成
bootパーティションに「ssh」という空のファイルを作成(右クリックから 新規作成 -> テキスト文書 )します。
この時の注意点は、Windowsで作業する場合は ”拡張子” に気を付けて下さい。ファイル名に ”.txt” が付きファイル名が「ssh.txt」とならないようにします。
③無線LANに接続するための設定を行います
詳細は、本家を参照ください。
なお、有線LANを使ってのインストールであればこの設定は必要ありません。
無線LAN設定ファイルを作成します。
bootパーティションに「wpa_supplicant.conf」という名前のファイルを作成します。
中身は下記のようにします。
なお、ここの ssid と password は、使っているWifiルータに合わせてください。
ctrl_interface=DIR=/var/run/wpa_supplicant GROUP=netdev
update_config=1
country=JP
network={
ssid="ここにssid"
scan_ssid=1
psk="ここにpassword"
key_mgmt=WPA-PSK
}
固定ipアドレスの設定
固定ipアドレスを設定するには、WindowsPCでext4フォーマットを読めるようにする必要があります。
WindowsではExt2fsdをインストールして、rootfsパーティションのファイルを設定します。
ですが、今回はやりません。
Raspberry pi 立ち上げ
これでMicroSDカードの準備ができました。カードをRaspberry Piに挿入して電源を入れれば立ち上がってきます。
DHCPの環境であればIPアドレスが振られていると思いますので、IPアドレスを確認して Teraterm などでRaspberry Piに接続しログインします。
WinowsPCにBonjour for Windows もしくはiTunesを入れてあれば、ホスト名 raspberrypi.local で ssh接続可能になります。
Raspbianのデフォルトの設定は以下になります。
・コンピュータ名: raspberrypi.local
・ユーザ:pi
・パスワード:raspberry