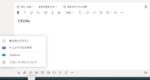前回に続きMicrosoft teams での共有ファイルの扱いに関してです。
今までのシリーズはこちらから。
Microsoft teamsの設定(その1:ゲストアクセス)
Microsoft teamsの設定(その2:共有ファイル①)
Microsoft teamsの設定(その2:共有ファイル②)
目次
Microsoft teamsでの共有ファイルの扱い
Microsoft teamsの設定(その2:共有ファイル①)で、
| Microsoft teamsは、「ファイル作成中の共同編集」をおこない、 出来上がったファイルの保存は「ファイルサーバ(やsharepointなど)」でおこなう。 Microsoft teamsに載せるなら「ファイルのリンク」にする |
と、言い切りました。
これに対しては賛否両論あるかと思いますが、以下の「ファイルのリンクを載せる」運用方法を徹底(100%実施)できないのであれば共有ファイルの混沌は避けられません。
”管理者が楽にでき、混乱も少ない” 方法として、以下は現実的であると考えます。
・Microsoft teamsのファイル共有は ”投稿者の責任”(teamsはファイルの一時置き場)
・管理者のファイルの保持責任範囲をファイルサーバにする(ファイルサーバはファイルの恒久置き場)
Microsoft teamsに「ファイルのリンク」を載せる
Microsoft teamsの「チャネル」や「チャット」にファイルそのものではなくリンクを載せる方法はいくつかあります。
ファイルのURLをそのまま貼り付け
sharepointのフォルダでもOneDrive for Businessのフォルダでも社内のファイルサーバのフォルダでも、どこかのフォルダに置いたファイルのリンクをそのまま貼り付けます。
なお、この方法は「チャネル」でも「チャット」でもいずれの投稿でも同じ方法でできます。
![]()
デスクトップアプリで直接ファイルを開くことができるので便利ですが、長いURLがメッセージに張り付くので見栄えが悪いです。
ファイルのURLをテキストリンクで張り付け
「ファイルのURLをそのまま貼り付け」方式のURLをリンクに置き換えたものです。
なお、この方法は「チャネル」でも「チャット」でもいずれの投稿でも同じ方法でできます。
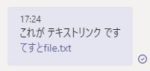
作成方法は、メッセージの編集画面で[リンクを挿入]ボタンからURLを入力します。
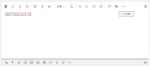
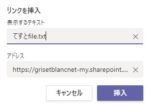

テキスト文だけなので見栄えが良いですが、デスクトップアプリで直接ファイルを開くことはできません。
ファイルのリンクをアイコン風に張り付け(チャット編)
「チャット」の投稿でドラッグアンドドロップしたようにファイルリンクを貼り付けます。

作成方法は、メッセージの編集画面で [添付] ボタンから [OneDrive] もしくは [このコンピュータ] からファイル名を入力します。

テキスト文だけなので見栄えが良いですが、デスクトップアプリ(web onlineアプリ)で直接ファイルを開くことができます。
ファイルのリンクをアイコン風に張り付け(チャネル編)
「チャネル」の投稿でドラッグアンドドロップしたようにファイルリンクを貼り付けます。
作成方法は、メッセージの編集画面で [添付] ボタンから [チームとチャネルを参照] もしくは [OneDrive] もしくは [このコンピュータ] からファイル名を入力します。
テキスト文だけなので見栄えが良いですが、デスクトップアプリ(web onlineアプリ)で直接ファイルを開くことができます。