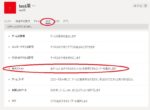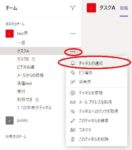Microsoft Teamsでは、「チャネル」への投稿時に関係者に通知をすることができます。これをメンションといいます。
メンションをメールで受け取る場合は、メール送信の条件など注意が必要です。
目次
メンション(通知)の使い方
メンションとは、「チーム」や「チャネル」に参加している特定の個人や全員に会話(投稿)の通知を送り気づいてもらうための機能です。
送る相手
Microsoft Teamsで「チャネル」への投稿時に複数または全員にメンションする方法は以下のものがあります。
①特定のメンバーへのメンション(一人もしくは複数)
②「チーム」へのメンション(「チーム」に所属する全員)
③「チャネル」へのメンション(「チャネル」に所属する全員)
送る方法
メンションを送る方法は以下のものがあります。
①フィード![]()
Microsoft Teams の左上隅に表示されます。 ここでは、チームやチャネルの通知件数が表示されます。
②バナー(デスクトップ通知)
デスクトップ版のTeamsアプリを起動している場合はの場合は、画面の右下隅に表示されます。Webブラウザ版のTeamsを開いている際にバナー通知されます。
なお、Webブラウザ版はあらかじめデスクトップ通知をオンにする必要があります。また、WebブラウザでMicrosoft Teamsを使用している場合は、WebブラウザーによってはWebブラウザーのタブにのみ通知が表示される場合があります。
③メール
Microsoft Teamsからサインアウトしている時にメールで通知されます。Microsoft Teamsの会話が発生したときに常に最新の情報を把握したい場合は、「見逃したアクティビティ メール」を使用します。
メールによる通知の注意点
メールによる通知は状態によってはメールが送られない場合があります。メールを受信(メンションを送信)する条件は以下のものとなります。
特に、ユーザーが “非アクティブ” な状態でないとメールは送信されないことに注意です。
| 受信の条件 | 状況 |
| 通知の設定がされている | Microsoft Teamsで、個人の[設定]-[通知] が「バナーとメール」に設定されている |
| ユーザーが “非アクティブ” な状態である | ①Teams からサインアウトをしている WebブラウザにてOffice365へサインインされている場合、Teamsを起動していなくてもサインインしていると認識されます |
| ②Teams クライアントを起動していない Microsoft Teamsを閉じていてもバックグラウンドでMicrosoft Teamsが起動している場合は起動しています |
|
| ③Teamsを一定時間操作していない 最後の操作からおおよそ1時間は “アクティブ” であると検知され、既定ではバナーによる通知のみ行われます |
メンションを受け取る設定
既定の状態では、メンションの受け取りが限定されています。設定の変更は「チーム」の管理者と各個人で行います。
| 「チームの管理者」 | 「@チーム」と「@チャネル」のメンションを使用できるユーザーを選択します |
| 各個人 | ①「チャネル」の設定 「バナーのみ」や「バナーとフィード」など受け取るメンションの種類を設定します |
| ②通知の設定 メールを受け取るメンションの設定します |
「チーム」の管理者
「チーム」の管理者は以下の設定を行います。
①対象の「チーム」の右の「・・・」をクリック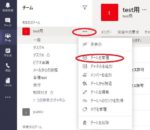
①「チームの管理」をクリック
④メンションを使用できるユーザーを選択します(通常は両方ともチェックでOK)![]()
各個人の設定(「チャネル」)
①対象の「チャネル」の右の「・・・」をクリック
①「チャネルの通知」をクリック
③「新しい投稿」や「メンション」に対してのアクションを設定します
ここで「新しい投稿」を ”オン” にすると、自分宛てのメンションがなくても通知を受け取ることができます。重要な情報が多くやりとりされるチャネルなどは、通知設定をしておくことで自分宛のメンションがない場合でも情報を取り逃がすことがなくなりますが、通知が多くなることにもなります。
各個人の設定(通知)
各個人は、個人の設定の[設定] – [通知]で以下の設定を行います。
①Microsoft Teamsの右の自分のアイコンをクリック![]()
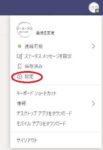
②「設定」をクリック
③設定メニューから「通知」を選択
④メンションやメッセージに対するアクションを設定します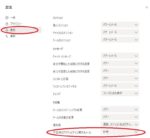
⑤アクションでメールを選択した場合は「不在時のアクティビティに関するメール」でメールの送信タイミング(即時や1時間後など)を設定します
メンションを送る方法
特定のメンバーへのメンション(一人もしくは複数)へ送る方法
「チーム」内の特定のメンバーにメンションするには「@ + ユーザー名(メールアドレス)」を投稿内に記載します。
または、メッセージの入力欄に「@」を入力すると「チャネル」に参加しているメンバーが候補として挙げられるので、そこから選択することもできます。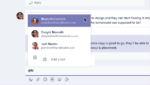
①「チャネル」の投稿ページにてメッセージの入力欄に「@」を入力
②「チーム」に参加しているメンバーの候補が表示されるので該当のメンバーを選択
③表示されたメンバーの候補に該当のメンバーがいないときは「@個人名」もしくは「@メールアドレス」を入力
「チーム」へのメンション(「チーム」に所属する全員)へ送る方法
「チーム」全体にメンションで通知する場合は、「@ + チーム名」もしくは、「@チーム」もしくは「@team」と入力すること、「チーム」の全員に通知を送ることができます。
*「@team」は機能しないとの情報もありますが、2020/6/26の時点では「@team」は使えました。
①「チャネル」の投稿ページにてメッセージの入力欄に「@ + チーム名」もしくは、「@チーム」もしくは「@team」を入力![]()
②「チーム」の候補が表示されるので該当の「チーム」を選択するとチーム名に変換されます。
「チャネル」へのメンション(「チャネル」に所属する全員)へ送る方法
「チャネル」全体にメンションで通知する場合は、「@ + チャネル名」もしくは、「@チャネル」もしくは「@channel」と入力すること、「チャネル」の全員に通知を送ることができます。
①「チャネル」の投稿ページにてメッセージの入力欄に「@ + チャネル名」もしくは、「@チャネル」もしくは「@channel」を入力![]()
②「チャネル」の候補が表示されるので該当の「チャネル」を選択するとチャネル名に変換されます。